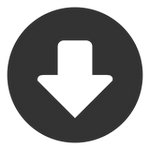Санвиз pc торрент скачатьКак установить, обновить или удалить коллекции.Настоятельно рекомендуем работать с установочными архивами коллекций через архиватор «7-Zip» (или любой аналогичный архиватор, например «WinRAR»). Существует возможность следующей проблемы, если для работы с архивами используется стандартный «Проводник Windows»: вы скачиваете с сайта коллекции, распаковываете полученный архив "Plitka.zip" и получаете в результате архивы с некорректными именами. Эту проблему можно предотвратить, установив архиватор 7-Zip. Ниже дана инструкция по его установке, с иллюстрациями. Установка архиватора актуальна для вас, если при двойном нажатии на архив он открывается в "Проводнике" (как обычная папка, выглядит так http://screencast.com/t/moS1ibyBF), а не в окне 7-zip (оно выглядит так: http://screencast.com/t/q3RXHfUS9). Инструкция по добавлению, обновлению и удалению коллекций (актуальная, для версий СанВиза, начиная с 01.07.2014) Инструкция по добавлению, обновлению и удалению коллекций (устаревшая, для версий СанВиза до 01.07.2014) 1. Если речь идёт лишь об удалении коллекций, то этот шаг можно пропустить. Зайдите на сайт www.sanviz.ru и войдите под своим именем и паролем в раздел «База коллекций». Скачайте коллекции, которые хотите установить или обновить, они скачаются в виде одного архива “Plitka.zip”. Из него нужно извлечь непосредственно установочные архивы коллекций (на каждую коллекцию приходится по одному архиву). Эти установочные архивы поместите в папку коллекций, готовых к установке: “C:/Sanviz_Content/Коллекции для установки/”. 2. Запустите утилиту «Установщик» через ярлык на рабочем столе. Запуск может занять до 5 минут, в зависимости от числа установленных и готовых к установке коллекций. Интерфейс «Установщика» состоит из нескольких элементов: Список производителей, коллекции которых доступны для установки. Слева от каждого производителя расположена кнопка целевого действия, которое определяет, будут ли его коллекции присутствовать в «СанВизе», и которое изменяется нажатием на эту кнопку. Если нажать на само название производителя, то будет выведен список его коллекций — это позволит установить или удалить отдельные коллекции, а не всего производителя. Если нажать на название коллекции — откроется список плиток этой коллекции, для индивидуальной установки и удаления плиток. Кнопки «Включить все» и «Выключить все», они устанавливают соответствующее целевое действие всем плиткам, коллекциями и брендам. Кнопка «Применить изменения» — производит осуществление целевых действий, выбранных вами ранее. То есть, происходит установка и удаление плиток. Кнопка «Сбросить изменения» — производит отмену всех внесённых вами изменений, целевые действия сбрасываются на изначальные. Кнопка «Отобрать стикеры» позволяет из общей массы стикеров выбрать те, которые предназначены для установленных коллекций. Подробнее в Руководстве пользователя, пункт «Как создать стикеры для распечатки в соответствии с установленными коллекциями (терминал)». Статус в нижней части экрана. Показывает, в каком состоянии находится программа в данный момент. Например, если происходит установка, то статус меняется на «Идёт процесс». Там же отображена и текущая версия «Установщика». 3. Для брендов, коллекций и плиток, которые хотите установить, выберите целевое действие «Будет включено». Для тех, которые хотите удалить — целевое действие «Будет выключено». Для прочих не изменяйте целевое действие (останется «выключено», «включено», «частично включено») — к ним не будут применены никакие изменения. 4. Нажмите «Применить изменения», а затем дождитесь завершения установки. Это может занять до 40 минут. Во время установки не открывайте папку “C:/Sanviz_Content/Установленные коллекции” в «Проводнике», т.к. с ней идёт работа. | |
|
Скачать по ссылкам:
| |
| Вам может понравиться: |